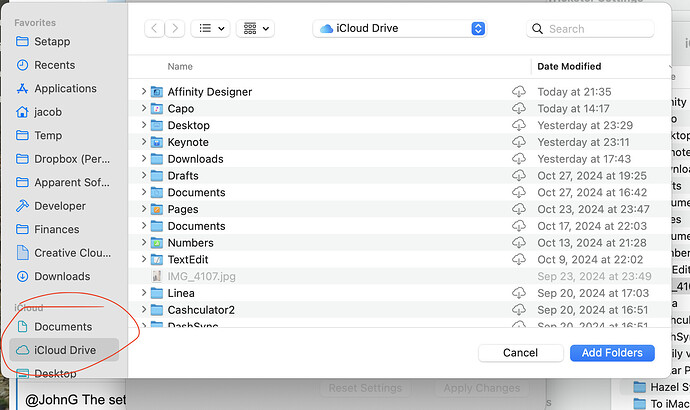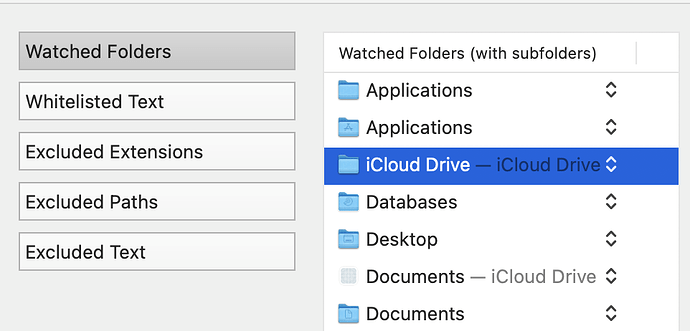In order to keep your list free of distractions, Trickster only tracks changes based on a set of predefined rules. On a first launch, it asks to define the list of folders to be tracked. All files in folders listed in the “watched folders” list and their subfolders will be tracked by Trickster, unless they are excluded using one of the options below.
You can add or remove folders in this list at any time, by opening the “Configure File Tracking” dialog, available from Preferences or from the Filters Menu (click the button at the bottom left of Trickster window):
The File Tracking Configuration Dialog
From here, you can also fine tune the watch list, for example by excluding particular file types, paths, or text in file names.
For folders, you can drop them from Finder or hit the ![]() button below the list to show the Open dialog and select the folders from there.
button below the list to show the Open dialog and select the folders from there.
Use the ![]() button to remove items from the dialog
button to remove items from the dialog
![]() WARNING: Do not select the root folder of your main volume or your home folder since these generate a lot of activity and will cause Trickster to use excessive CPU resources and fill your file list with system files that are of no practical use.
WARNING: Do not select the root folder of your main volume or your home folder since these generate a lot of activity and will cause Trickster to use excessive CPU resources and fill your file list with system files that are of no practical use.
You can also force certain files to appear in the list despite exclusion settings, based on text in file path (Whitelisted Text option).
Learn more about each setting by holding a mouse cursor over the relevant button in the dialog.
Test your file tracking settings by dropping any file into the “Drop a file to test” area. This checks if that file passes the set of currently defined tracking rules.
Next → 3 - Filters in Trickster